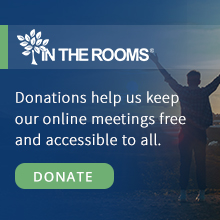If you need meeting Verification Notes, these are also available for download as PDF files, the link is under your photo, in the 'My Profile' page.
Upon entering, OR RE-ENTERING, a meeting that you require a verification note for, please do the following;
1. Click the Big GREEN button, ' Request Attendance Confirmation'
2. READ and Confirm the pop up notice that appears as it contains IMPORTANT information
3. The button should now turn RED/ORANGE and ensures your meeting log is written
4. At the END of the meeting you MUST click the Leave Meeting button to enable Verification
Yes. You CAN get verification emails that are secure and accepted by many Counsellors and PO's.
When you attend a meeting via PC or Laptop and compatible browser (not available via the app!) as soon as you go into the room, click the button to the right of the Facebook button that states 'Request Meeting Attendance Verification.' and follow the instructions.
The system logs you attendance from that point on and will send out an email within 24 hours to prove attendance. You'll notice that the button changes color AND text.
IF, however, for whatever reason, your browser crashes or you make a mistake in navigation and you exit the meeting, when you return, you will need to repeat the process.
When the 'Closing Readings or Prayers' are read read out, you should click the Finish Meeting red button, for the process to complete correctly
On your 'My Profile' page, there is a link to the meetings you have attended. Due to restrictions we can only show a certain number of these events on that list.
Emails for any meetings requested TODAY would be sent out tomorrow morning at around 5.30 am Eastern Time. It is STRONGLY suggested that you add info@members.intherooms.com to your Online address book, to save any emails going into your Junk folder.
GMail users are advised that due to Google AI technologies, if an email does not appear in your 'Primary' inbox that the email will be in your 'Promotional' view. This is accessed via the online web interface for GMail, as a TAB view on your inbox. Right clicking on such an email will allow you to select 'Move to Primary'.
From our apps, you have to click on LINKS and then, scrolling down, on Mark Attendance in order to receive such an attendance confirmations. Those will also be sent out 24 hours after the meeting has ended to the email address specified on your account PLUS they will be added to the list of downloadable PDF files on your My Profile page (link is under your picture).
As a security measure and to prevent abuse, we do not allow members to change their own User Name (the name they log in with/the name that shows alongside their Avatar).
To Change your User Name, please fill out a NEW Support Ticket, with Change User Name in the title and a choice of THREE new User Names, in preferential order, in the body of the Ticket message.
We ask for THREE so that if any choices are unavailable, we can use your next choice.
When choosing User Names, PLEASE try to be original, as names like 'Charles' or 'John' will already have been used in the past. We do not allow duplication of names for security simplicity reasons.
Spaces and punctuation marks, or symbols, are not allowed in user names.